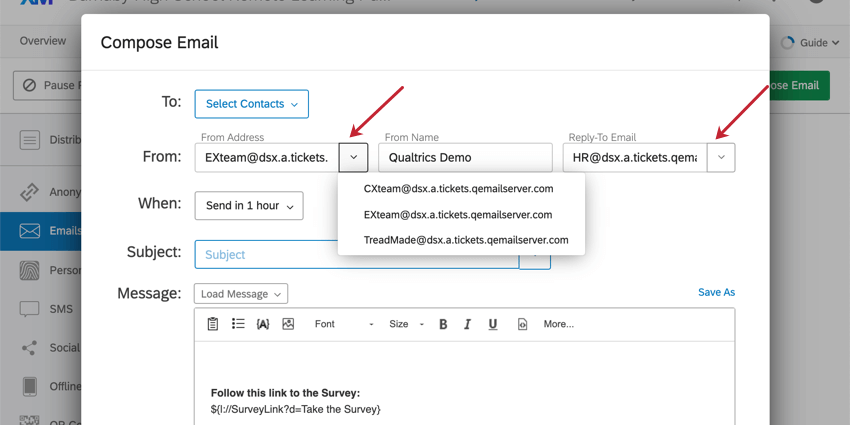Using a Custom From Address
About Using a Custom “From” Address
The email address you use to send email messages from Qualtrics has a large effect on your email deliverability and open rates. By default, emails sent through Qualtrics come from the noreply@qemailserver.com email address. If this does not work for your studies, you can change the address in 3 ways:
- Use 1 of the Qualtrics “From” addresses.
- Set up a Custom FROM domain right inside the Qualtrics Admin page.
- Set up a SMTP (Simple Mail Transfer Protocol) Relay.
Qualtrics “From“ Addresses
Qualtrics owns a set of email domains (relevant domains listed below). We can send email messages from any of these domains and maintain high email deliverability. If we were to send email messages from an email domain that we do not own, email providers like Gmail and Yahoo will mark the emails as potentially fraudulent and the emails would likely end up in an individual’s junk or spam folder.
1 of the following domains will be available to you depending on your use case. Simply add your own custom local-part (the text before the @ symbol) to the available domain and change the “From:” field in your email editor to your new email address.
Email Domains
- @qemailserver.com
- @qualtrics-survey.com
- @qualtrics-research.com
Configuring a Custom FROM Domain
With the help of their IT team, Brand Administrators can configure a custom FROM domain, allowing members of the brand to distribute emails using their organization’s email domain. Brand Administrators can configure multiple custom email domains, if desired. There is no limit to the number of custom domains your brand can use; the only limit is one active selector for one domain.
We recommend using a subdomain for your custom from domain (e.g., if your domain is company.com, use a subdomain such as surveys.company.com). Using a subdomain helps maintain your sending address’ deliverability and security.
Custom FROM domains are set at the level of the entire brand. They cannot be restricted from user to user.
ADDING A CUSTOM FROM DOMAIN
A brand administrator will need to complete the steps that take place in the Qualtrics Admin page. When Qualtrics generates DNS information in Step 9, the brand administrator must then share that information with their organization’s IT team, who will configure the MX record and TXT with the DNS information they were given.
How your IT team goes about setting up these records will vary based on your organization. However, once in the organization’s mail settings, IT experts (often called “domain administrators”) should look for keywords like “DNS” or “domains.” They then will see the option to create records that are “MX” or “TXT” type.
To achieve high deliverability and open rates, Qualtrics emails meet all email-authentication standards. The Sender Policy Framework standard, or SPF, verifies whether Qualtrics IPs are authorized to send emails from the given address. This address is known as Return-Path, Envelope-Sender, and Mail-From. To make all emails compliant with SPF, bounces@bounces.qemailserver.com address is used as Envelope-Sender.
- Go to the Admin page.
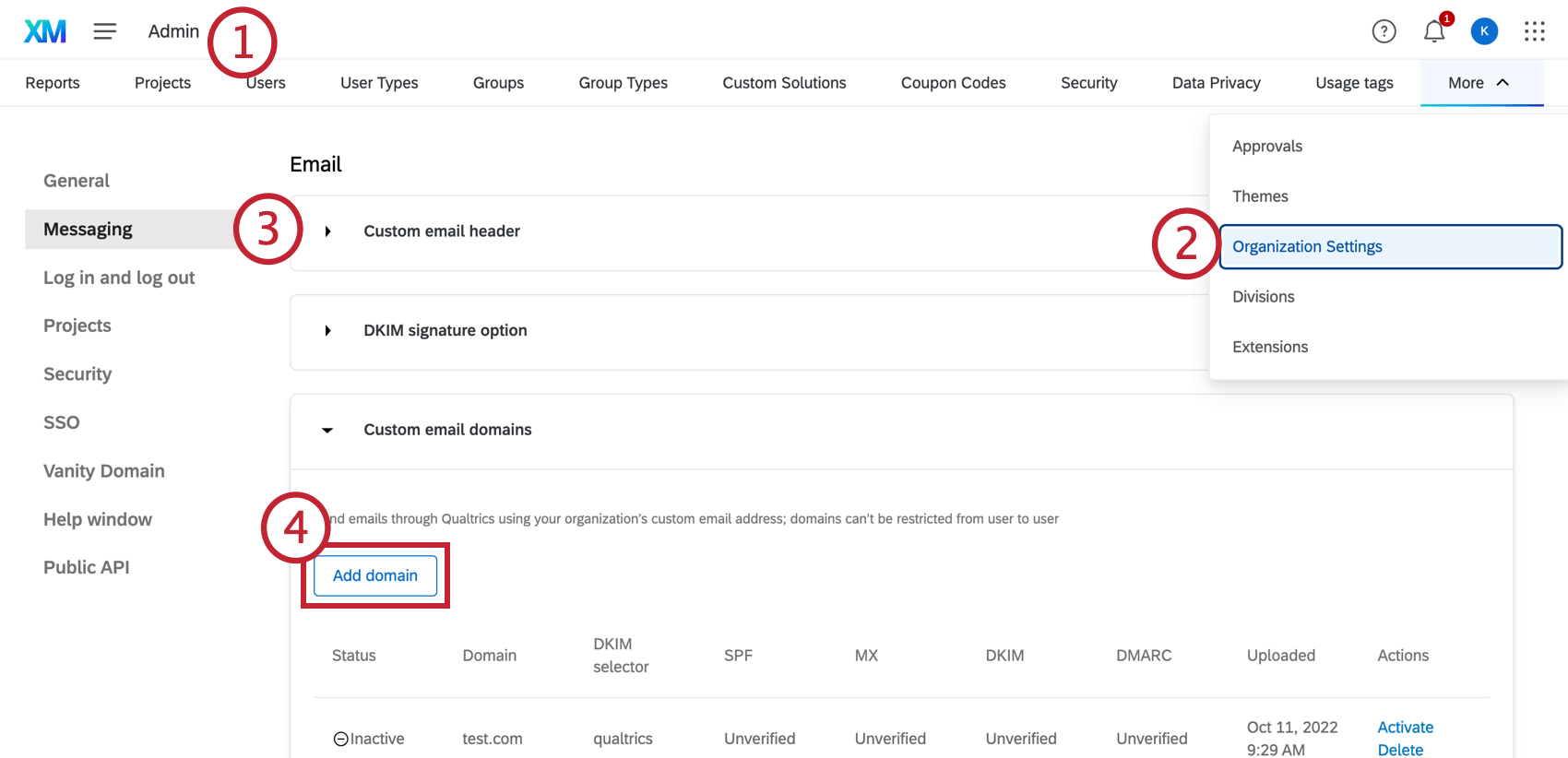
- Go to the Organization Settings tab.
- Navigate to the Messaging section.
- Under Custom email domains, click Add domain.
- Enter the Domain you wish to use.
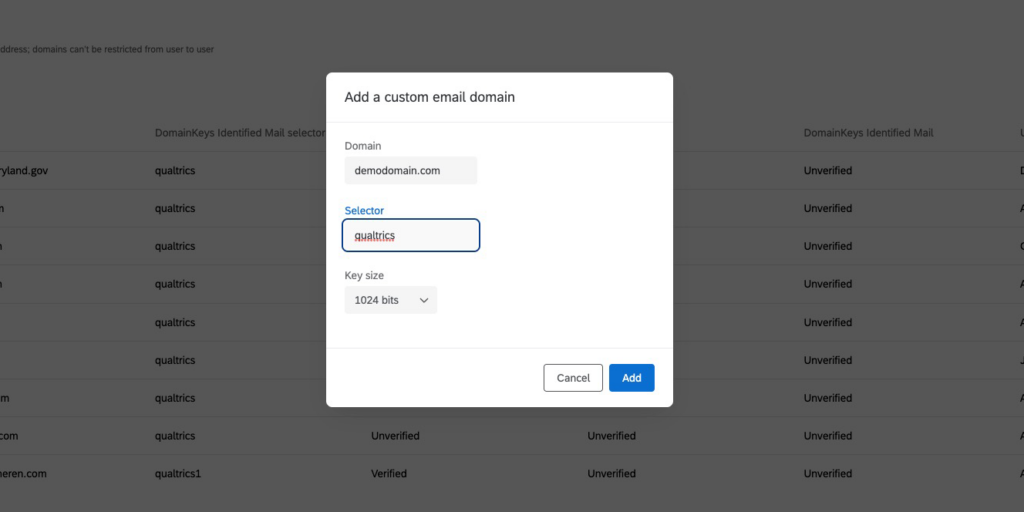 Qtip: We strongly recommend using a subdomain (e.g., research.company.com)
Qtip: We strongly recommend using a subdomain (e.g., research.company.com) - Choose the Selector for your key. Usually this is “qualtrics,” but can be any value you set.
Attention: If you have multiple Qualtrics brands, you can set up the same email domain for each brand. When using the same domain for multiple brands, you must use a unique selector for each brand. We recommend using the brand ID, but you can use any unique value.
- Choose the Key size which determines how long the key is. You may choose 1024 or 2048 bits depending on your security requirements.
- Click Add.
- The window will display the MX/DKIM/DMARC records. Copy the DNS configuration displayed in the pop-up; make sure you copy the information included in the Domain, Type, and Value columns.
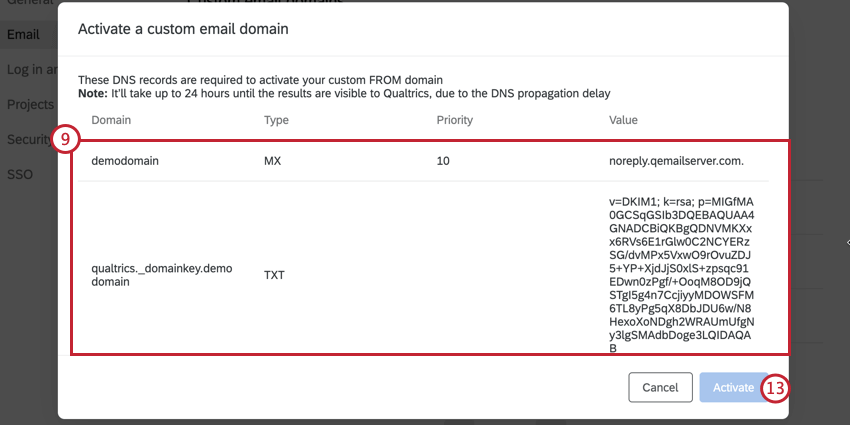 Qtip: To configure your domain correctly, the domain must contain a top-level domain (e.g., the “.com”, “.org”, etc. at the end of “qualtrics.com”).Qtip: You may see only 1 field when you complete this step. For example, if you only see the TXT information, chances are your MX record is already correctly set up.
Qtip: To configure your domain correctly, the domain must contain a top-level domain (e.g., the “.com”, “.org”, etc. at the end of “qualtrics.com”).Qtip: You may see only 1 field when you complete this step. For example, if you only see the TXT information, chances are your MX record is already correctly set up. - Send your IT team the DNS information copied in Step 9.
- Have your IT team set up public TXT records with the DKIM information on the website of your domain provider.
Qtip: For TXT records, some domain providers require to wrap the content with quotes. For example, v=DKIM1; k=rsa; p=MIGf should be entered as “v=DKIM1; k=rsa; p=MIGf”.
- Have your IT team make sure they’ve created an MX record in the DNS. Any MX record will work.
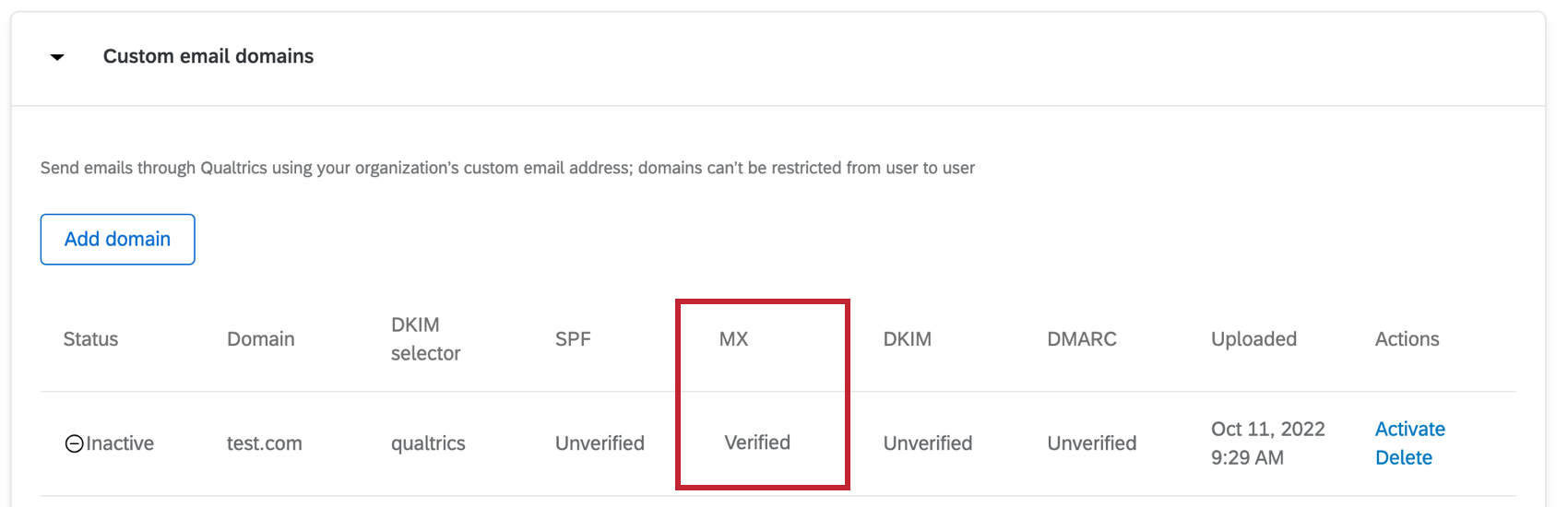 Qtip: You will see the domain is marked Verified under MX if this record exists and is valid. You can validate your MX configurations using the MX Toolbox.Qtip: You can also set up the following SPF entry allowing Qualtrics to send emails using the custom domain: v=spf1 include:_spf.qualtrics.com ~all. This step is optional. The SPF record does not have to be marked as Verified in order to activate your custom from domain.
Qtip: You will see the domain is marked Verified under MX if this record exists and is valid. You can validate your MX configurations using the MX Toolbox.Qtip: You can also set up the following SPF entry allowing Qualtrics to send emails using the custom domain: v=spf1 include:_spf.qualtrics.com ~all. This step is optional. The SPF record does not have to be marked as Verified in order to activate your custom from domain. - Have your IT team set up a public TXT record with the DMARC configuration on the website of your domain provider.
Qtip: If you are using a subdomain (e.g. department.demodomain.com), having a DMARC entry only configured for your organizational domain (demodomain.com in this example) is sufficient. For more information on DMARC, talk to your organization’s Security and IT teams.
Attention: Beginning February 2024, Qualtrics requires DMARC DNS entries with at least p=none policy set.Example: If example@demodomain.com is a valid email address where you’d like to receive DMARC reports, the format would be v=DMARC1; p=none; rua=mailto:example@demodomain.com - Click Activate.
Qtip: It may take up to 24 hours until the records are visible for Qualtrics, due to the DNS propagation delay.Qtip: If you are seeing the records marked as “Unverified”, please reach out to your IT team to ensure the correct DNS records have been added.
ERROR MESSAGES
Below are some common error messages you may get during this set up, and what to do to correct the issue. Keep in mind that it may take up to 24 hours until the records are visible for Qualtrics, due to the DNS propagation delay.
- No valid MX record present in DNS resource: The MX has not been configured properly.
Qtip: Qualtrics requires any valid MX record. You can validate your MX configuration using the MX Toolbox.
- Unable to retrieve the domain key from the DNS resource record: The DNS record is not configured properly. For example, you may have set it up for the wrong subdomain.
- Failed to validate the DNS resource record for the DKIM key: The DNS record has been found, but it doesn’t match the private key in our platform. A different DNS entry might be used, or there may have been a mistake when copying and pasting the value. The domain name and value can be found on the Activate popup. Make sure this is a TXT record. (See Step 9 above.)
Specifying a Default FROM Address
Once you’ve configured your custom FROM domain, you can request a default FROM address be added to your brand by contacting Qualtrics Support. The default FROM address will be a dropdown option in all mailings for all users on your brand. The default FROM address will also be used to send collaboration emails and email triggers.
Setting Up an SMTP Relay
SMTP (Simple Mail Transfer Protocol) is a protocol that allows you to transfer all Qualtrics emails to your own email server first and then send the email to your recipients from your server automatically (and using your own email domains).
Qualtrics supports 2 authentication methods for SMTP relays:
- Basic authentication: Connect to your SMTP with a username and password.
- OAuth2: Connect to the SMTP using your OAuth2 information, allowing access without needing to provide login credentials.
Before you set up an SMTP connection
Before you set up an SMTP connection in Qualtrics, make sure you have the following information ready:
- IP Address or Domain (required)
- Server Port (required)
- Authentication information (required, see below)
The authentication information you need depends on your authentication method:
- Basic Authentication
- Username: For security purposes we recommend having a separate username and password specifically for Qualtrics access.
- Password: Usually required, depending on your server configuration.
- OAuth2
- Client ID: ID of the application or application credentials that was set up in the SMTP server provider.
- Client secret: The client secret is created when you set up your OAuth2 authorization.
- Token endpoint: The token endpoint is used to generate access tokens. An example endpoint is: https://login.mycompany.com/common/oauth2/v2.0/token?prompt=consent.
- Authorization endpoint: The authorization endpoint is used to access tokens that allow Qualtrics to send emails on behalf of its users. An example endpoint is: https://login.mycompany.com/common/oauth2/v2.0/authorize.
- Scopes (optional): Scopes are optional depending on your server’s configuration. They are a string or a list of strings that define the ability of Qualtrics to access your SMTP server. Scopes strings are defined on your SMTP server. If you have multiple strings, the strings should be separated by a space.
- Username (for OAuth2 authentication): Username associated with the access token.
Setting up an SMTP connection
The following steps must be completed by a brand administrator.
- Go to the Admin page.

- Go to the Extensions tab.
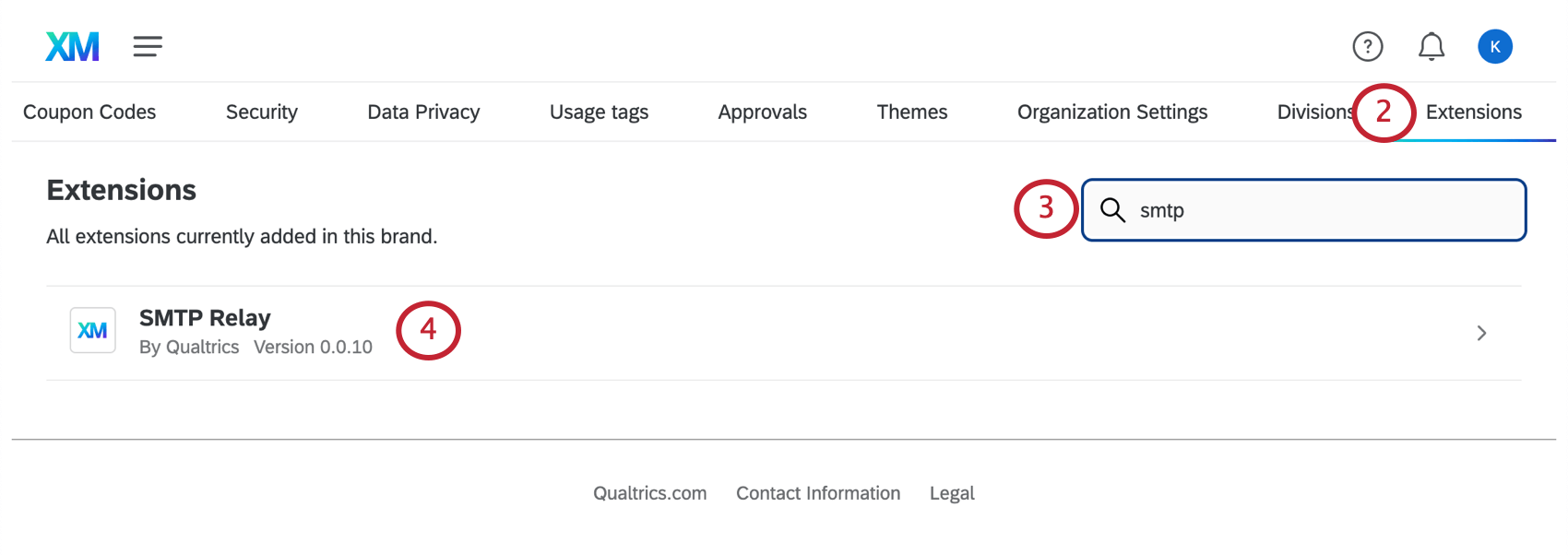
- Search “SMTP.”
- Select SMTP Relay.
- Click Add Account.
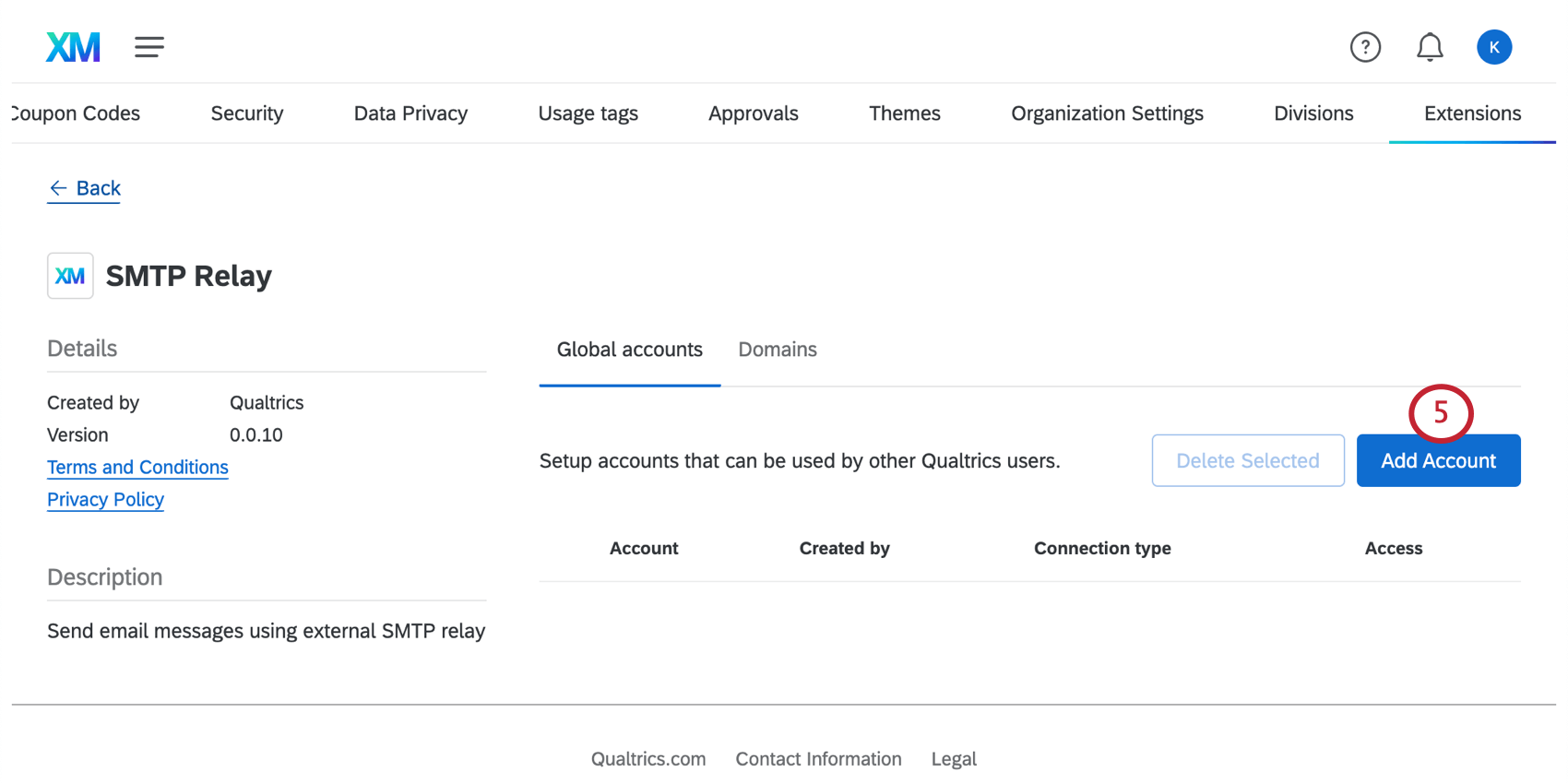
- Name your credentials. This doesn’t have to be a username or email address, but a way you can identify the purpose of these credentials to other members of your brand.
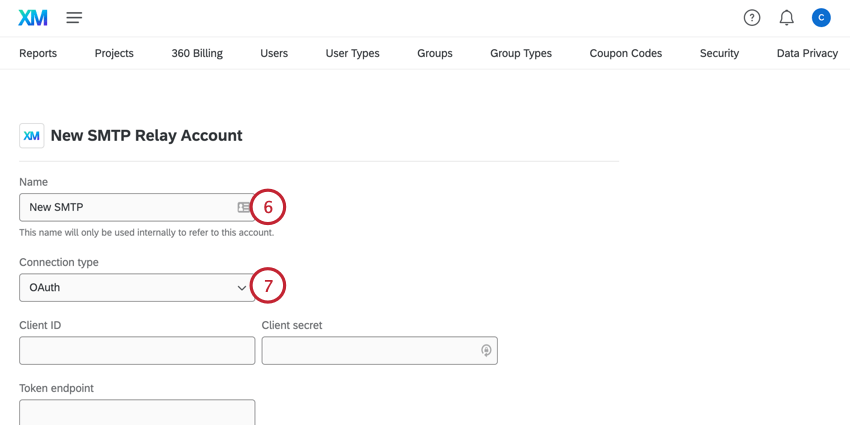
- Choose your Connection type:
- Basic: Connect using a username and password.
- OAuth: Connect using OAuth2, authorizing access without sharing credentials.
- If you chose Basic for your connection type, fill out the following:
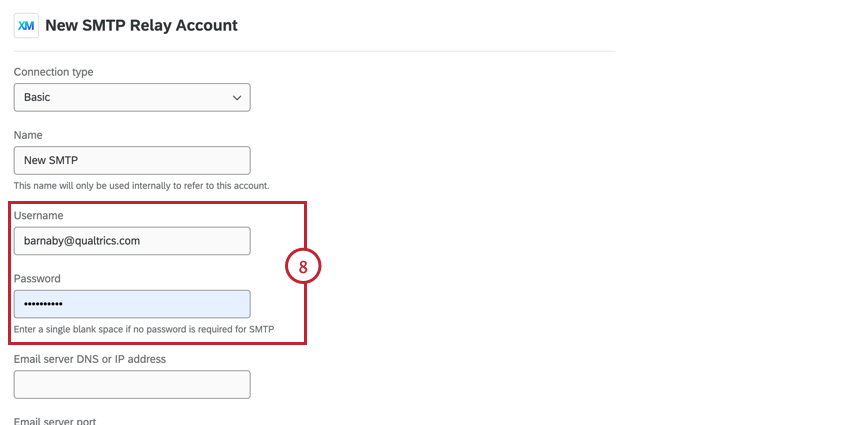
- Username
- Password
- If you chose OAuth2 for you connection type, fill out the following:
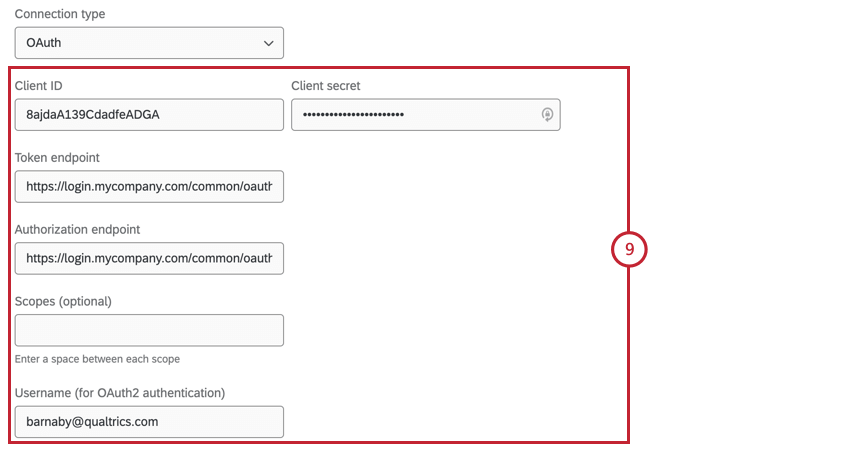
- Client ID
- Client secret
- Token endpoint
- Authorization endpoint
- Username (for OAuth2 authentication)
- Scopes (optional)
Qtip: Check out the information at the beginning of this section for more details about each of these fields.
- Enter the server DNS or IP address.
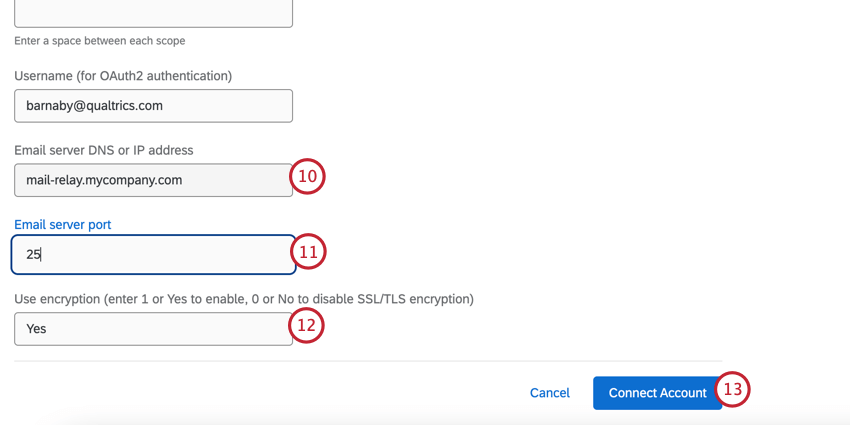
- Enter the email server port.
- Determine whether to use SSL/TLS encryption. You have the following options:
- Yes / 1: Use enforced TLS encryption.
- No / 0: Use opportunistic TLS encryption with STARTTLS.
Qtip: Selecting No / 0 does not mean the SMTP relay will be unencrypted. No / 0 indicates the SMTP relay will use opportunistic TLS encryption, rather than enforced TLS encryption.
- Click Connect Account.
- Next, make sure everyone in your brand has access to this resource. Click Users and then Give access to all users.
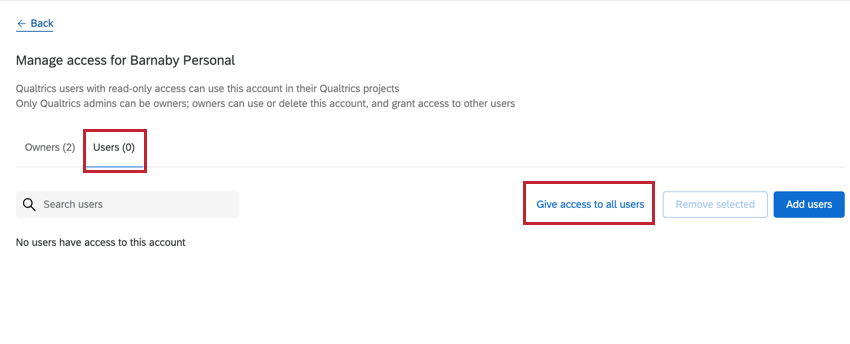 Attention: This step is important! You must complete it to make sure all the users in your brand can use these SMTP credentials! These users will not have the ability to edit or delete SMTP credentials.
Attention: This step is important! You must complete it to make sure all the users in your brand can use these SMTP credentials! These users will not have the ability to edit or delete SMTP credentials.
Reaching out to Support to set a default “From” address
Once a Brand Administrator has completed the steps above, they must contact Qualtrics Support to set what default “From” address should be used on outgoing emails. See Setting Brandwide Default Options for “From” and Reply-To Email Addresses for more details.
SMTP credentials created before self-service was available
Before January 26, 2022, all SMTP credentials were set up by representatives at Qualtrics. SMTP credentials added by a Qualtrics representative will not appear on the Extensions page.
If you add an SMTP relay to the Extensions page, these settings will override any existing SMTP relays applied to your brand by a Qualtrics representative. If you remove an SMTP relay from the Extensions page, any past settings added to your brand by a Qualtrics representative will be used again.
To permanently remove credentials that were implemented by a Qualtrics representative, log into the Customer Success Hub to reach out to Qualtrics Support.
Other considerations
While not required, we strongly recommend allowlisting the Qualtrics’ IP ranges in order to mitigate any additional deliverability issues.
The SMTP server must be a high volume email server capable of:
- Handling multiple simultaneous connections from Qualtrics
- Sending multiple emails per second (a <150ms response time is desirable)
- Responding to our requests
If you have any questions about whether your server meets these specifications, reach out to your organization’s IT department.
Valid Email Domains
Valid email domains are used to determine what email addresses people can use when signing up for Qualtrics under your brand.
Valid email domains are set at the level of the entire brand. They cannot be restricted from user to user.
A brand administrator can add valid email domains by contacting Qualtrics Support.
Subdomains
You can specify subdomains if you do not want to use an entire domain. For example, Qualtrics University’s Computer Science Department may want to use just compsci.quni.edu, but not the entirety of quni.edu.
Setting Brandwide Default Options for “From” and Reply-To Email Addresses
If you are a Brand Administrator, you can set the “from” or reply-to email addresses that will appear as options in distributions sent out from your brand. You can specify:
- Different options for Global, Customer Experience, and / or Employee Experience distributions.
Example: Both your Customer Satisfaction team and Human Resources department work out of Qualtrics in different types of projects. They want different email addresses connected to their distributions.
- Different options for “From” and “Reply-To” Email Addresses for each of these categories.
To get these default options modified, log into your Customer Success Hub to reach out to Qualtrics Support.
These default options are brand-wide. That means they can be used as the “from” / reply-to for all accounts in the brand that send distributions. Even when you provide default options, users can still change the “from” / reply-to email addresses in their distributions to any valid domains set for the brand.
Using Default Emails
Once you have contacted support and had the desired email addresses set, users in your brand will be able to select from the list of defaults when they send a distribution. There will be a dropdown with these options next to the “From” and “Reply-To” fields.
Unless you are an EX only brand, all defaults set for the brand will be listed and users will be able to choose accordingly. For example, if you set a global, EX, and CX default, all 3 would appear in the dropdown to all users in the brand. Users can select which email applies to them. If you’re using EX projects, the default EX FROM address will automatically be applied to email messages.
What emails are affected by these settings?
Any email distribution with a dropdown arrow next to the “From” or “Reply-To” field can choose from the defaults set for the brand.
Key Terms
As you read through this page, you’ll come across several technical terms. This section is meant to help clarify what each of these settings are called and some other common names for them.
- DomainKeys Identified Mail (DKIM): DKIM uses public-key cryptography to authenticate the message, send it, and verify that the message content hasn’t been altered. Think of this as an electronic wax seal on your email.
- Domain Name System (DNS): A DNS record indicates that your domain exists. There are many kinds of DNS records, including MX and TXT.
- Mail Exchanger (MX): A type of DNS record that lets recipients know that a domain can receive mail. See more about MX records on the Avoid Being Marked as Spam support page.
- Simple Mail Transfer Protocol (SMTP): An SMTP relay sends all Qualtrics mail to your server first, and then sends emails out from your server to your chosen participants.
- Sender Policy Framework (SPF): A means of authorizing emails. An SPF record can be used to configure your custom domain to be the Envelope-Sender on your emails.
- TXT Record: A type of DNS record that allows you to establish a public record validating your domain’s right to deliver mail in a certain way. TXT records can include a lot of different information, including DKIM and SPF.
- Allowlist: You can allowlist email addresses or IP ranges. Allowlisting allows you to tell your email provider that you trust mail coming from these sources, and can greatly improve your email deliverability. See Allowlist Qualtrics Servers to learn how to allowlist us.
TLS Encryption
TLS stands for Transport Layer Security, and is the act of encrypting messages being passed between servers so that third parties cannot “eavesdrop” on the messages traveling back and forth. TLS ensures your information is secure and only the intended server (e.g., the email address contacted) will receive those messages.
Qualtrics uses STARTTLS, or opportunistic TLS encryption. This means that if the receiving server supports encryption via TLS, we will encrypt a message when we send it. If the receiving server does not support TLS encryption, we will still send without encryption. Check with your IT team to make sure your settings are up to date, as both servers having TLS encryption increases security.